Collaborating with Others
When you've worked with the data in an Active Report, you may also need to make some explicit notes for others with whom you are collaborating. You can do this with comments.
Of course, no matter what work you've done on an Active Report, you may want to save your changes to your computer or send them to someone else.
Only Internet Explorer supports saving reports, and only on systems with Active X controls enabled including controls "not marked as safe." For other browsers, try using the browser's built-in Save Page As function.
Saving or emailing the report preserves changes you've made to the report since you originally ran it including:
- The original options from when you ran the report on CRS.
- Comments
- Graphs
- Filters
- Highlighting
For more information, see the following sections.
Adding a Comment
You can add one or more comments to cells in a report.
Use the following instructions to add a comment to a report.
The Active Report automatically adds date and time information to your comment.
To add a comment to a report:
- Select the field in which you want to add a comment.
- Select Comments.
- When the Add Comment box opens, type your comment.
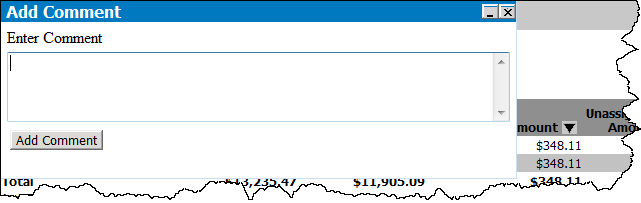
- Click Add Comment.
By default, a comment is indicated with an asterisk. You can hover over the asterisk to read the comments. Here is an example of a comment in a report.
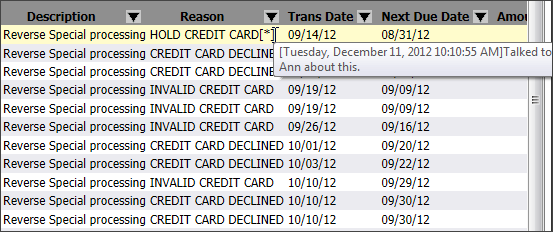
Expanding a Comment
Comments that show the full text are expanded comments. Here is an example that shows comments fully displayed, or expanded. Note how expanded comments affect the width of the field.
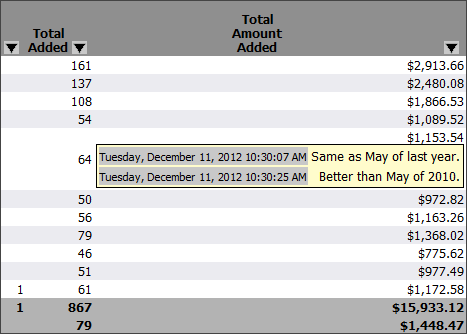
Use the following instructions to expand a comment.
Perform the same steps to switch between expanding and collapsing comments.
To expand a comment:
- Click the arrow in the heading of any column.
- Click Comments.
- Click Expand.
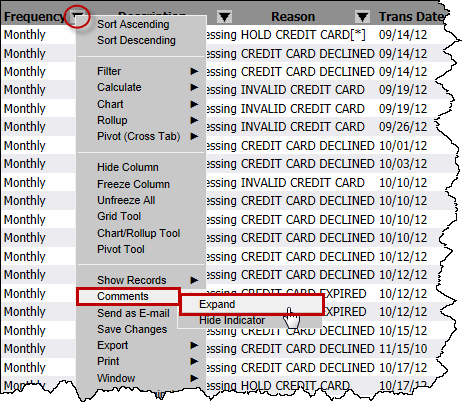
Saving a Copy of the Report
You can save a copy of a report on which you've been working to your computer.
Only Internet Explorer supports saving reports, and only on systems with Active X controls enabled including controls "not marked as safe."
To save a copy of the report to your computer:
- Click the arrow in the heading of any of the columns.
- Select Save Changes.
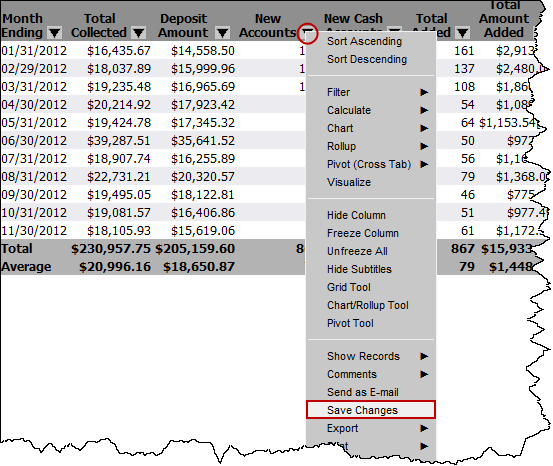
- When the Save As box opens, type a new file name.
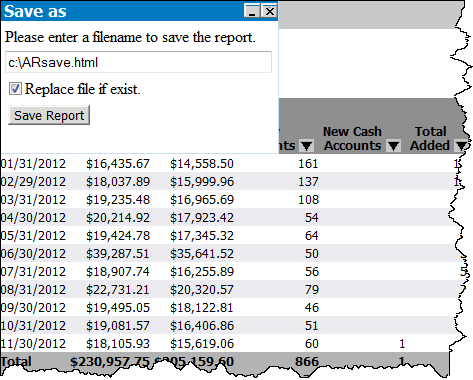
- Click Save Report.
- The report will be saved to your computer as an HTML file.
Emailing Active Reports
Use the following instructions to email a copy of the report.
To email a report, you must have an email client configured on your computer. As an alternative, you may want to save the report and then attach it to an email you manually create.
To email a copy of the report:
- Click the arrow in the heading of any column.
- Click Email Report. You are prompted to enter a temporary file name.
- Click Save Report.
- Your email client opens a new email message with the report attached.