Manage Occupancy
To assist you in adapting to government and corporate mandates and guidelines, we added the ability to manage current capacity (occupancy) within the facility. Now you can set a maximum capacity and then view and manage the number of members checked in. You can now also check out a member! Check out information can be included in the Check In Member Detail subcategory of the Check In report category.
Once you enable the occupancy feature, you must log out of any active workstations and then log in again in order for the feature to be enabled for those workstations. If any workstations had active sessions before the feature was enabled, the check ins registered at those stations will not count toward the occupancy totals.
Please note that this does not include the Door system (ACS). Entry using ACS does not increase the occupancy count at this time. This feature will be added in a future release.
Refer to the following sections to set up and manage your facility's capacity.
- Club Settings – The Occupancy Control section allows you to enable and configure capacity management features.
- Alerts – The Maximum Occupancy Reached alert was added to indicate when the specified maximum capacity has been reached.
- Check In and Check Out – The Attended Check In page was updated to display capacity information, and to provide the ability to manually check out a member.
- Reports – You can include check out information on the Check In Member Detail subcategory of the Check In report category.
Read on for more information.
Club Settings
The Occupancy Control section was added to the Edit Club > Main > Check In tab. To access the Edit Club page, click Setup and then in the Settings section click Clubs. Click the desired club link in the Club Number column. Under the Main tab, click Check In.
Here you can enable the options to track and manage capacity for your facility. The occupancy control options are described in the following table.
| Option | Description |
|---|---|
| Manage Occupancy | Yes indicates that this feature is enabled. If this option is set to No, the remaining options are disabled. |
| Maximum Occupancy | The maximum number of members that may be checked in at a time. You may enter a number up to 3 digits. The default value is 0.
Door Access (ACS) checkins will count toward this total. |
| Elapsed Time Warning (in minutes) | The number of minutes before You may enter a number up to 4 digits. The default value is 0. |
| Elapsed Time Auto Checkout (in minutes) | The number of minutes members are allowed to be checked in to the club before they are automatically checked out. The default value is 0. |
The following is an example of the Occupancy Control section on the Edit Club > Main > Check In tab.
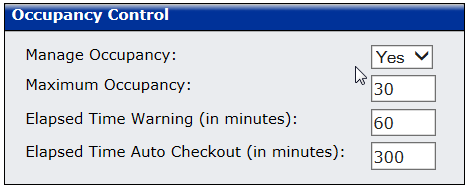
Alerts
To allow you to manage the number of members in the facility at one time, we added the Maximum Occupancy Reached alert. It will notify you when a member checks in causing the facility to reach or exceed its maximum capacity.
The following are the default settings for this alert.
| Option | Default Setting |
|---|---|
| Sound | Please See Manager |
| Color | Red |
| Level | Standard |
| Acknowledge | Yes |
| Allow Door Access | Yes |
An example of the Maximum Occupancy Reached alert is shown below.
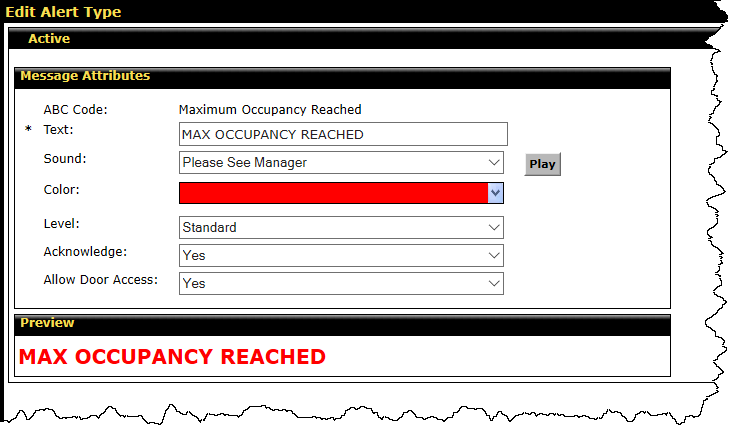
Check In and Check Out
On the Attended Check In page, we added several display items to provide easy visibility into the number of member check ins compared to the maximum capacity specified for the facility. We also added the ability to manually check out a member.
The display items are described below.
- A counter was added to the top of the page to indicate the number of members checked in, the maximum capacity, and the capacity percentage.
Entry using ACS does not increase the occupancy count at this time. This feature will be added in a future release.
- Capacity Counter: In the following example, 5 members are checked in, the maximum capacity is 5, therefore the capacity percentage is 100%.

- Capacity Exceeded: In the example below, a 6th member has checked in, exceeding the maximum capacity. As a result, the numbers are shown in red.

- When maximum occupancy has been reached, the corresponding alert will be displayed as shown in the image below.
If the occupancy feature is enabled, the Already Checked In alert will not be observed.
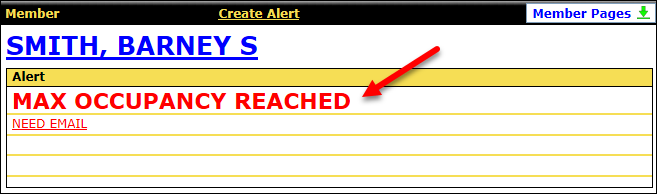
- The Occupancy tab, shown below, was added to display the following information.
- A list members currently checked in to the club.
- The check in date and time.
- A Check out button you can use to manually check out the member. Scanning the member's barcode a second time also checks out the member.
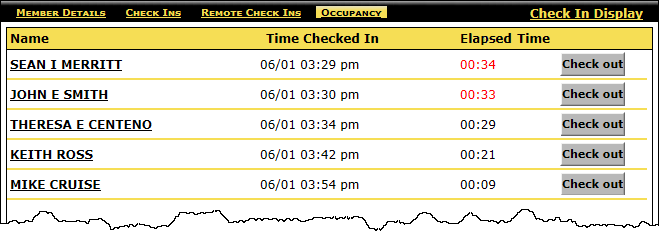
If the member's Elapsed Time is longer than the set Elapsed Time Warning, it will appear in red. In the example above, the Elapsed Time Warning is set to 30 minutes.
- The Check In Display page will show the Max Occupancy Reached alert if triggered.

The following is an example of the new occupancy features on the Attended Check In page.
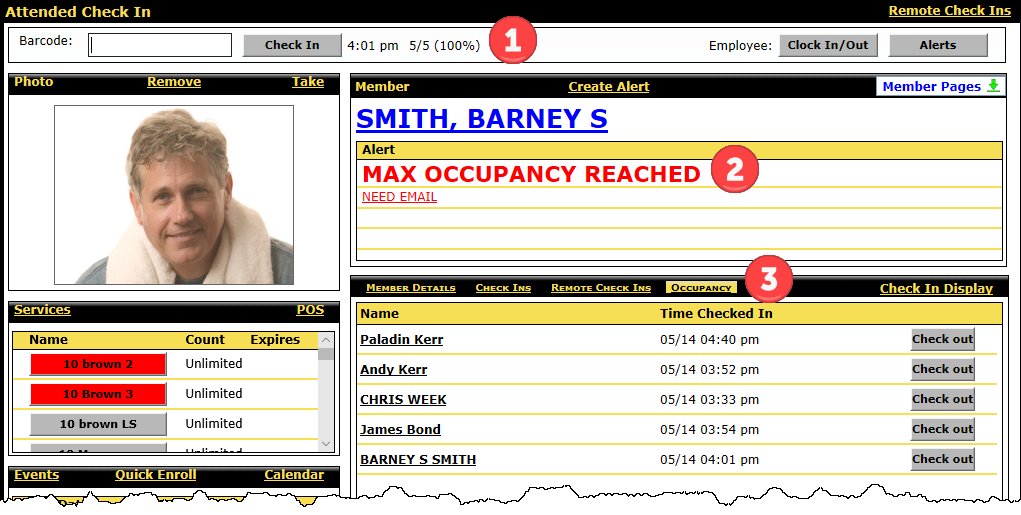
Reports
We added four new columns for the Check In Member Detail subcategory of the Check In category. These columns are listed below.
- Check Out Date
- Check Out Status
- Check Out Time
- Check Out by Date
These fields can be found in the Select Columns box as shown below.
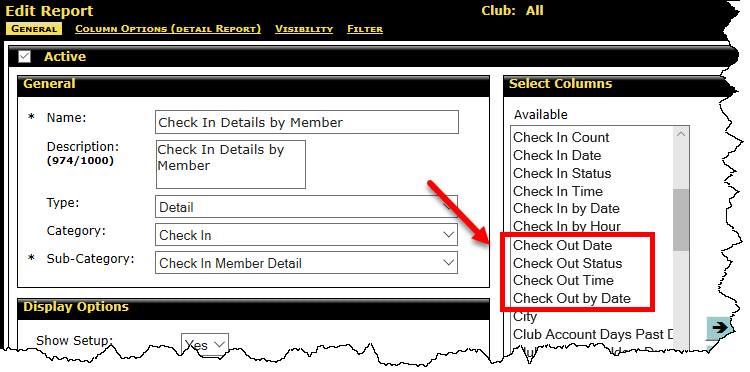
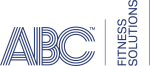 © 2024 ABC Fitness Solutions, LLC.
© 2024 ABC Fitness Solutions, LLC.