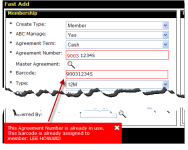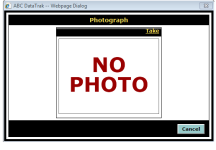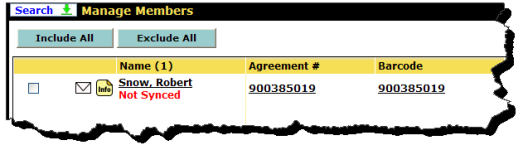Fast Add a Member
A member is a person who joins the club and who may pay a fee.
Use the following instructions to add a member.
To add a member
- Point to the main Menu.
- In the Members submenu, click Fast Add.
- In the Create Type list, select Member.
- In the ABC Manage list
- Select Yes if ABC will manage the member’s billing and agreement.
If you select Yes here, you must also use Electronic Agreement Entry, MYiCLUBonline, Online Business Center, or mail in a paper agreement to get the agreement information entered into ABC’s billing system. Otherwise the member will never be billed!
- Select No if the member will be managed by the club.
- Select the Agreement Term:
- Cash – The membership has been paid in full, up front. However, you can attach additional invoice schedules that are billed such as Tanning or Childcare.
- Cash Open – No monies are due for the membership and the membership will not expire. However, you can attach additional invoice schedules that are billed such as Tanning or Childcare.
- Installment – The member signs an agreement to make a predetermined number of payments on a specified date each month until the balance is paid in full or canceled per the terms of the agreement.
- Open – The member is not obligated to this agreement for a specified length of payments, and can cancel the membership at any given time per the terms of the agreement (usually with 30 days notice).
- Type an Agreement Number
Add the 5-digit agreement number after the club number, which is automatically populated in the agreement number field.
- ABC managed agreement numbers can only be numeric.
- Club managed agreement numbers an be either numeric or alpha numeric.
- If this membership is associated with a Master Agreement, click the magnifying glass icon
 to find and select that agreement.
to find and select that agreement. - Click the Barcode field. The system automatically populates the barcode field to match the agreement number.
- The barcode is used to identify the individual in the Check In software..
- If the agreement number and barcode are already in use, when you click Save an error message appears as shown in the image below. You must enter a different agreement number and barcode to continue.
- Select the membership Type.
Membership types allow you to categorize members so you can offer certain groups different treatment options such as discounts, access privileges or restrictions, and cross-club check in privileges.
- Select the Group, if applicable.
- In the Address section, enter the member’s address and email information.
- In the Sales section
- Type the Total Sale Price amount.
- Type the Club Account Credit Limit amount, if applicable.
Club Account is similar to a credit line and it is specific to the club.
- Select the Sales Person.
- Select the Campaign.
This indicates how the member was informed of the club.
- If this was a member referral, enter the member in the Referred By field.
- In the Personal section, enter the member’s name and other personal information.
- In the Dates section
- Enter the First Due Date. This is the first date the invoice is due for payment.
- Enter the Sign Date. This is the date the person signed up with the club to become a member.
- Enter the Member Since date. This indicates that the person has been a member since this date.
- Enter the Begin Date. This is the date the person’s membership becomes active.
- Enter the Expiration Date. This is the date the membership expires, provided it is not an open-ended agreement.
- In the Secondary Members section, click Add to include additional members.
These are additional members that are on the agreement with the primary member. You may add up to seven (7) additional members.
- On the Fast Add Secondary page, the Membership information is automatically populated.
- In the Personal section, enter the secondary member’s name and other personal information.
- In the Address section, enter the secondary member’s address and email information.
- In the Sales section, type the Club Account Credit Limit amount, if applicable.
- Click Save.
- To add another secondary member, repeat Step 8.
- To take the member’s picture, click the Photo link in the upper right-hand corner of the page. When the Photograph dialog box appears, click Take.
- When finished
- If the member is paying now, click Save & Pay. The Point of Sale page opens and the member can pay.
- If the member is not paying at this time, click Save & Exit. The Manage Members search page opens with the individual’s name and barcode so you can immediately find the new member.
Since the fast add membership has not yet been entered into ABC’s billing system, the message "Not Synced" appears below the member’s name as shown in the image below. To get the agreement information entered into ABC’s billing system you must use Electronic Agreement Entry, MYiCLUBonline, Online Business Center, or mail in a paper contract.
The member fast add process is complete!
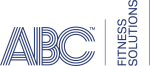 © 2024 ABC Fitness Solutions, LLC.
© 2024 ABC Fitness Solutions, LLC.