Using the Reorder Levels Metric
The Reorder Levels metric can be used to identify those items that may need to be reordered.
Setting up the Reorder Levels metric:
- Click Inventory in the Display Items section of the Sidebar Menu.
- Drag and drop Reorder Levels onto the Dashboard.
- Hover the cursor over the Reorder Levels metric title to display the drop-down menu.
- Click Configure Options.
- Select the club you want to view. This metric only allows you to display one club at a time.
- Click OK.
The displayed items are stockable items whose quantity on hand is lower than the configured reorder level.
Changing Inventory Levels from this metric
To change the Quantity on Hand:
- Click the More
 button in the bottom right corner of the panel to open the More Information menu.
button in the bottom right corner of the panel to open the More Information menu. - To restock an item, click Rapid Restock.
To override the listed Quantity on Hand, click Rapid Override. - Enter the UPC of the item.
- If you have selected Rapid Restock, enter the additional quantity you have added to the inventory in the Quantity text field.
If you have selected Rapid Override, enter the new quantity currently in the inventory in the Quantity text field. - Click Save to return to the Dashboard.
Changing Reorder Levels from this metric
To change the level at which an item should be reordered:
- Click the More
 button in the bottom right corner of the panel to open the More Information menu.
button in the bottom right corner of the panel to open the More Information menu. - Click Club Items.
- Click the item in the Manage Club Items list.
- Enter a new reorder level in the Inventory box on the Edit Club Items page.
- Click Save to return to the Manage Club Items page.
- Click Close to return to the Dashboard.
See: Reorder Levels Metric for more information.
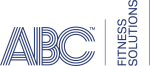 © 2024 ABC Fitness Solutions, LLC.
© 2024 ABC Fitness Solutions, LLC.