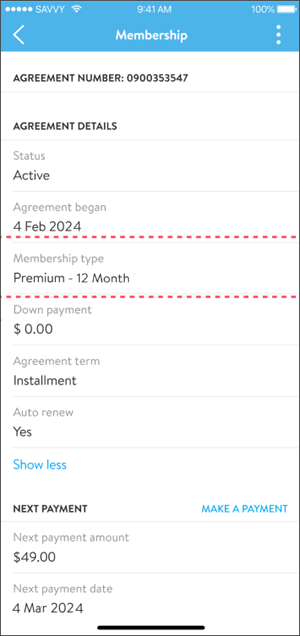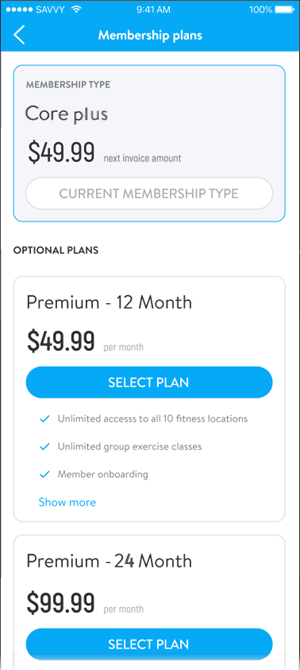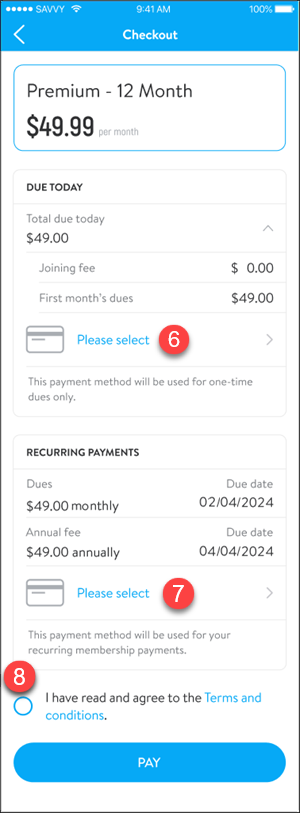ABC Ignite Engagement Release Notes
Release Overview
Release Date: December 20, 2023
Platform: Mobile and Web | Mobile App Version: 7.109.0
About this Release
We enhanced Engagement to allow members to utilize ABC's secure QR Code as the club's barcode format. We also added the option to allow members to change their membership plan in the app.
Manage Barcodes: We are pleased to release an enhancement to club check-in security with secure QR Codes. By selecting the secure QR Code format, the system will update the member’s barcode each time the barcode is displayed or every minute (60 seconds). Secure QR codes have an embedded timestamp, and codes older than the age threshold configured in M&O will display an alert. This customizable alert can define check-in behavior to identify members suspected of sharing barcodes. In addition to improving the overall security of your club check-in process with embedded security features, QR codes also offer improved visibility and faster scanning than traditional UPC codes. Previously, the only barcode format option was UPC (Universal Product Code).
With this release, we strongly recommend that you evaluate compatibility of your club environment including all barcode scanners and any third-party vendors that use barcode for member identification. Once your club’s environment has been validated, you can choose to enable secure QR Codes (Quick Response Code) for all members.
Change Membership Plans: You can allow primary members to change their membership plan in the app. This process leverages the Rewrite Agreement API to update Membership & Operations/DataTrak. Please note that agreement rewrites do not check for in-term memberships. The member's agreement must be active and the account must be current.
To enable the option to change a membership plan in the app, please contact your ABC Account Executive.
Read on for information about the features included in this release.
Manage Barcodes
You can now choose the format for member barcodes in the app. The barcode format you choose will be applied to your Engagement app for every member in your organization. The barcode format can be either UPC or QR Code.
- UPC (default) – The member’s barcode is displayed in UPC format.
- QR Code – The member’s barcode is displayed in QR Code format. The secure QR code includes the club member's information, additional information about the device, and security information to identify the age of the barcode.
The following are examples of the barcode screen with the traditional UPC barcode and the new secure QR Code format.
| Traditional UPC Format | New QR Code Format |
|---|---|
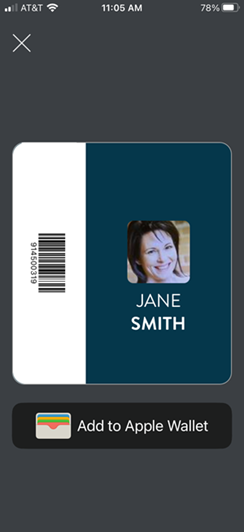
|
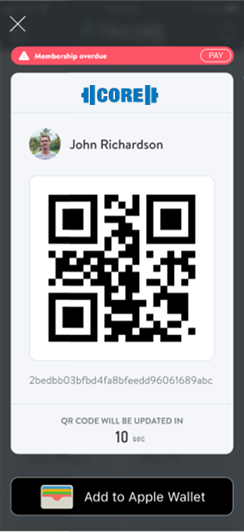
|
Evaluate Compatibility with the Club's Environment
Before enabling the secure QR Code as your barcode format, please evaluate compatibility of your club's environment. Check USB scanners and serial background scanners at all of your clubs to ensure they can function with 2D barcodes.
Also, please note that ABC's door access control system (ACS) does not support scanning of the secure QR Code (this will be addressed in a future release). If you are using a different door access system, please verify that any vendor systems support the secure QR Code format.
If you require assistance, please contact ABC Technical Support. Vendors should reach out to ABC Partner Solutions.
Once you have verified compatibility with your club's environment, you must set up required options in Membership & Operations/DataTrak.
Set up Membership & Operations/DataTrak
In Membership & Operations/DataTrak, you must:
Each of these tasks is described below.
Activate the Club Pass Expired Alert
When the Club Pass Expired alert is activated, you will see alerts for barcodes that have exceeded the validity period. This issue might occur if the member has taken a screen shot of the barcode, or if the member has not refreshed their app before checking in.
You must activate the Club Pass Expired alert for each club.
You can change the alert text, sound, and color. For example, to provide more description you may want the text to read: "PASS EXPIRED CHECK ID."
To activate the Club Pass Expired alert:
- Navigate to the Manage Alert Types page (Settings menu > Alerts sub-menu > Alert Types).
- On the Manage Alert Types page, select Inactive from the Status drop-down menu, select the desired Club, and then click Search.
You must perform the next steps for each of your club locations.
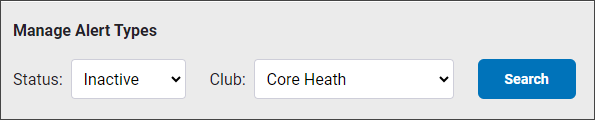
- Select the Club Pass Expired alert.
- On the Edit Alert Type page, select the Active check box.
- In the Acknowledge field, make sure Yes is selected and then click Save.
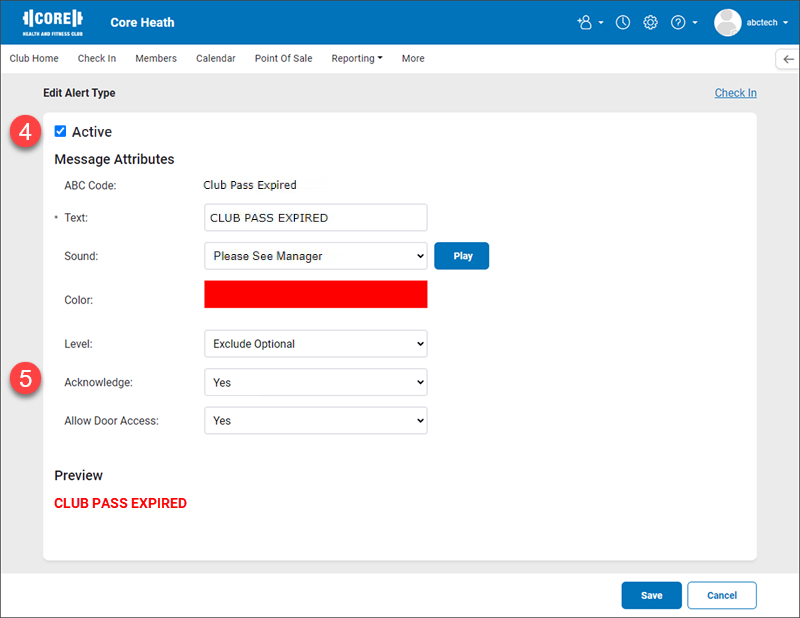
Specify the Elapsed Barcode Timestamp validity (in minutes)
The Club Pass Expired alert works together with the specified number of minutes for Elapsed Barcode Timestamp validity (in minutes). If 0 minutes are specified, the system will not trigger an alert.
You can specify the number of minutes under the Occupancy Control club setting.
The Manage Occupancy option must be set to Yes, otherwise the remaining Occupancy Control options will be disabled and cannot be selected.
To specify the number of minutes for Elapsed Barcode Timestamp validity:
- Navigate to the Check In tab on the Edit Club page (Settings menu > Settings sub-menu > Clubs > [select club] > Main tab > Check In sub-tab).
- Verify that Manage Occupancy is set to Yes.
- In the Elapsed Barcode Timestamp validity (in minutes) field, enter the desired number of minutes.
We recommend an elapsed time of 30 minutes.
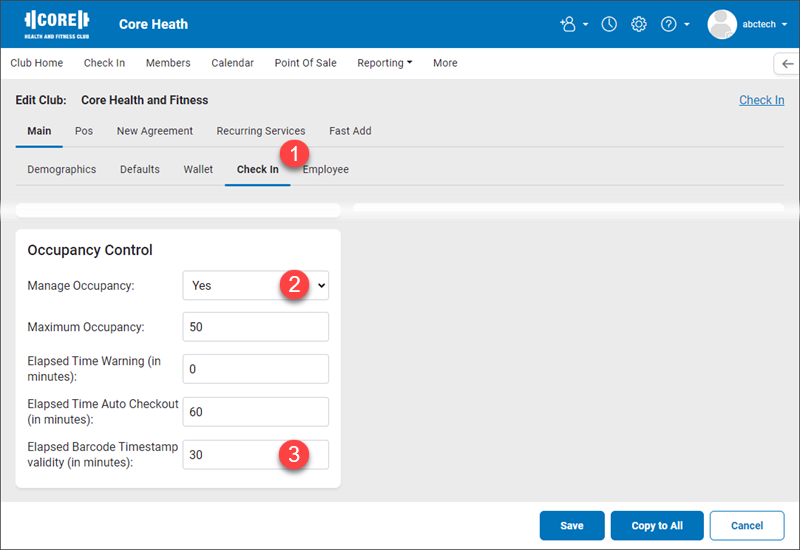
Select the Barcode Format in Engagement
Once you have set up the required options in Membership & Operations/DataTrak, you can select the barcode format in the Engagement web application.
UPC is selected by default.
To select the secure QR Code as the barcode format:
- Navigate to Add-ons > Custom Branded App > Customize App Layout.
- Under BARCODE FORMAT at the top of the first image, select QR Code.
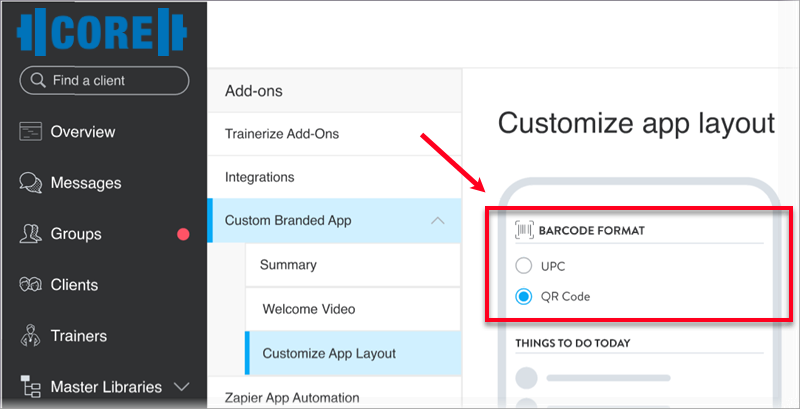
Open the Barcode on a Mobile Device
Members can use the secure QR Code to access the club and its services. The secure QR Code can be accessed from the mobile app.
Tapping the Barcode icon in the upper left corner of the mobile app opens the barcode screen as shown below.
We changed the Barcode icon from a wallet image (![]() ) to a barcode image (
) to a barcode image (![]() ).
).
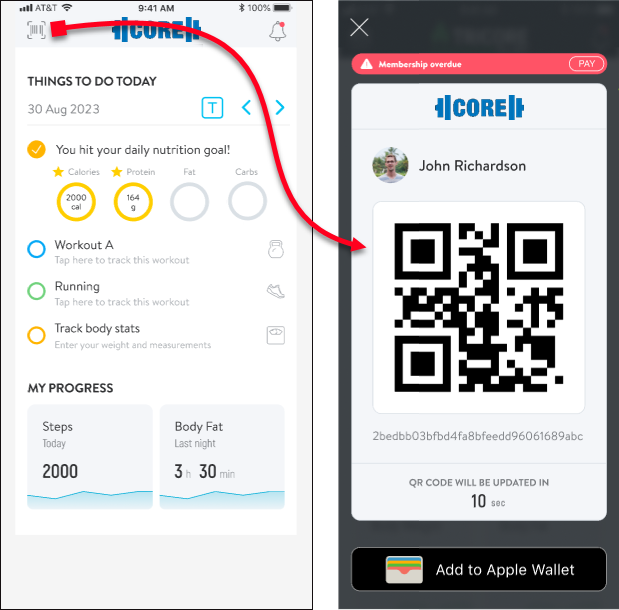
A message at the bottom of the barcode screen indicates when the QR Code will be updated. In the above example, the message states: QR CODE WILL BE UPDATED IN 10 sec.
The QR Code cannot be added to the Apple Wallet as Apple Wallet does not support dynamic barcodes. When a member clicks the Add to Apple Wallet button from the QR barcode screen, a UPC barcode will be saved to the Apple Wallet, NOT the Dynamic QR Barcode.
Change Membership Plan
To allow members to change membership plans in the app, you must perform setup tasks in Membership & Operations/DataTrak. Members can then select from the list of available online plans in Ignite Engagement. This process leverages the Rewrite Agreement API to update Membership & Operations with the information provided by the member in the app.
Agreement rewrites do not check for in-term memberships.
To be able to change their plan directly from the Ignite Engagement app, members must meet the following criteria.
- Join Status: Member (not a Prospect)
- Relationship: Primary
- Member State: Active
- Agreement Status: Current (not Past Due)
If the member's account is not current, the following message is displayed: Outstanding dues. You cannot change a plan before paying previous dues. Do you want to pay now?.
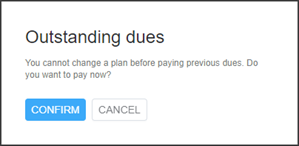
If the member clicks CONFIRM, they will be redirected to the Make a payment screen.
Set up Membership & Operations/DataTrak
To allow members to change plans in the app, you must:
Each of these tasks is described below.
Set up Payment Plans for Web and Mobile
In order to display the payment plan in the app, the following payment plan options must be set to Yes.
- Web Service Plan
- Mobile Service Plan
These options are shown below.
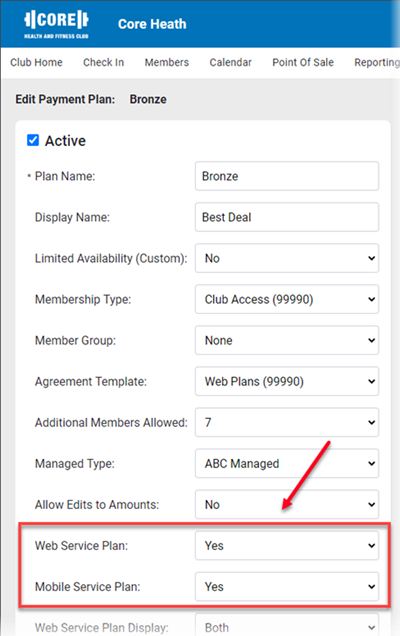
Activate the Rewrite Agreement Email Template
A new email template, Rewrite Agreement, was added to provide email confirmation when the member changes their plan in the app. You must activate this template in Membership & Operations/DataTrak.
To activate the Rewrite Agreement template:
- Navigate to the Email Types page (Settings menu > Settings sub-menu > Email Types).
- In the Status drop-down menu, select Inactive.
- Select Rewrite Agreement.
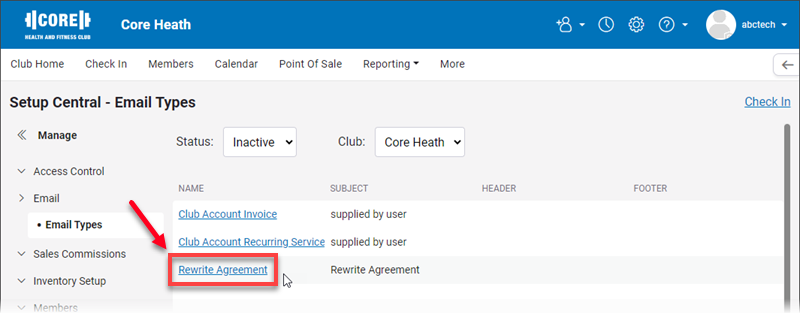
- Select the Active check box and then click Save.
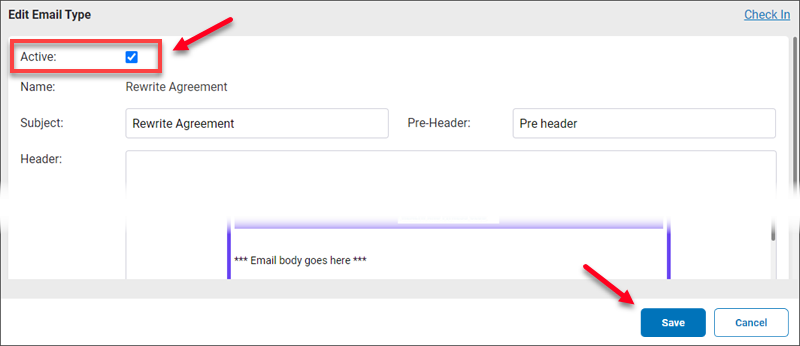
Members can Select from Available Plan Options
Primary members whose agreement is active and current (not past due) can change their membership plan in the app.
To change a membership plan:
- Tap the More icon (…) in the lower-right corner of the app.
- In the MY ACCOUNT section, tap Membership.
- On the Membership screen, tap the Collapsed Menu icon (⁞).
- Select Change membership plan.
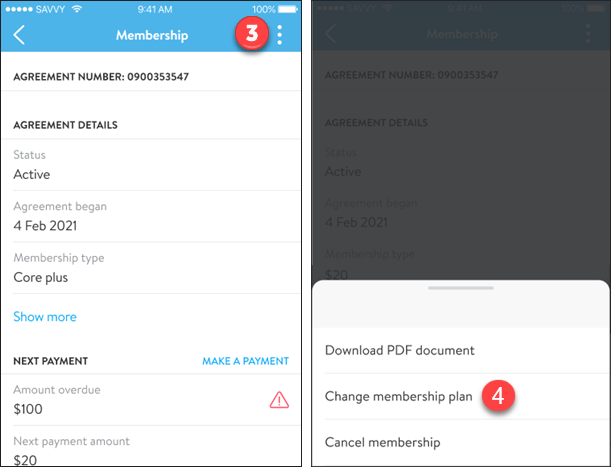
|
|
|
|
- The updated changes will be reflected on the member's account and they will also receive email confirmation (Rewrite Plan email template).