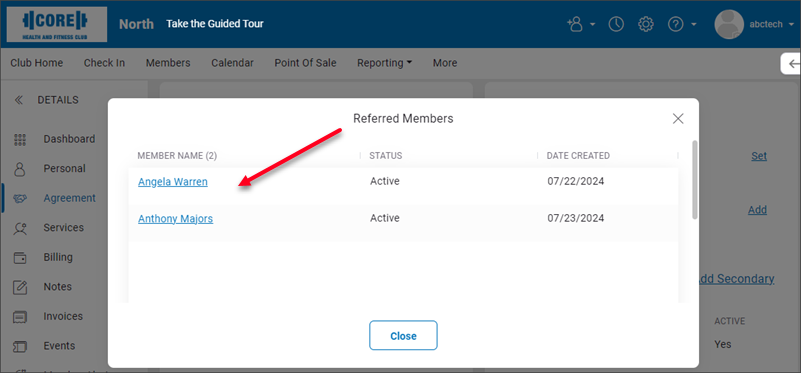Ignite Engagement Release Notes
Release Overview
Release Date: July 31, 2024
Platform: Mobile and Web | Mobile App Version: 7.137.1.cp2
About this Release
Recently we enhanced the Ignite Engagement app to include the In App Lead Capture and Trial Pass feature, which clubs can use to allow prospects to sign up for a trial membership via the app.
With this release, we've added a companion feature: Refer a Friend. This enhancement makes it easy for members to use the app to invite family and friends to sign up for a trial membership at the club. When the individual signs up for a trial membership, the guest referral can be tracked in Membership & Operations/DataTrak.
Read on for information about the features included in this release.
Setting up the Refer a Friend Feature
The Refer a Friend feature must first be enabled by ABC. Once enabled, you can configure referral options in the Engagement web application.
The example below shows that the REFERRAL configuration option is locked until it is enabled by ABC.
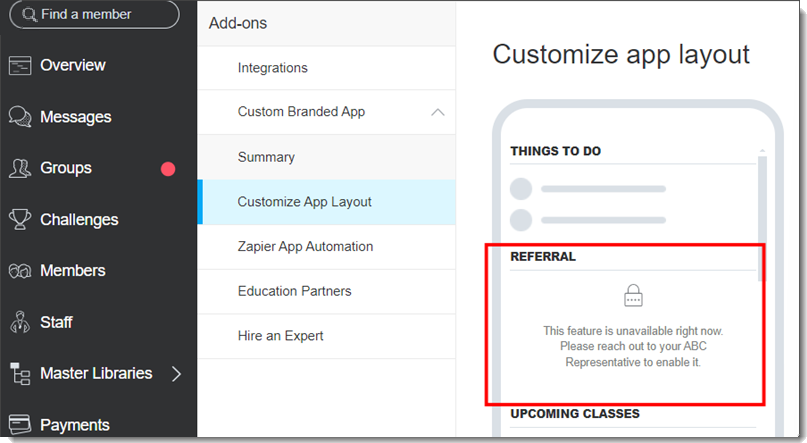
Setup tasks are described below.
Enabling Refer a Friend
You must contact your ABC Client Success Manager (CSM) to enable Refer a Friend (this feature is turned off by default).
This is a global (company-level) setting for all locations and cannot be configured per location.
Once the Refer a Friend feature has been enabled, you can configure referral options in the Engagement web application.
Configuring Referral Options
In the Engagement web application, we added the REFERRAL section under Add-ons > Custom Branded App > Customize App Layout. Here you can configure referral options.
To configure referral options:
- Navigate to Add-ons > Custom Branded App > Customize App Layout.
- In the REFERRAL section, select SETUP.
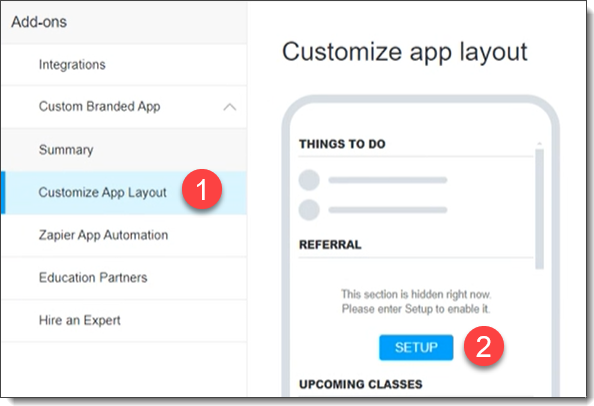
- On the Referrals configuration page, click SETUP.
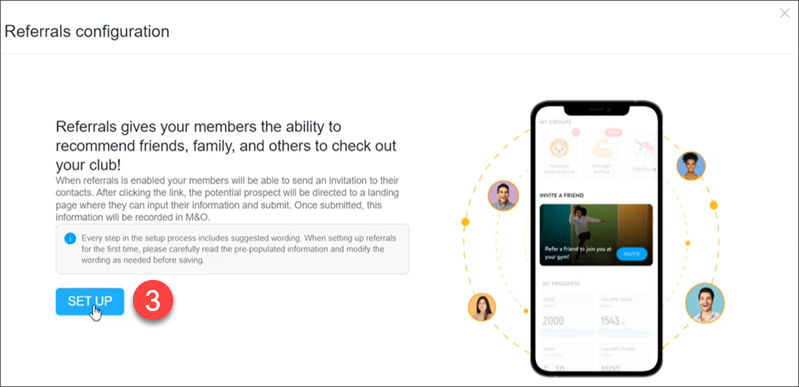
- On the Landing page selection page, select a Referral Option and then click CONTINUE.
- ABC Guest Page – Referrals will be redirected to the ABC guest registration page.
- Custom Link for Club – Add any link that you would like your referrals to use to sign up as a guest for your club
If you select Custom Link for Club and then click CONTINUE, you will not be able to go back and select ABC Guest Page.
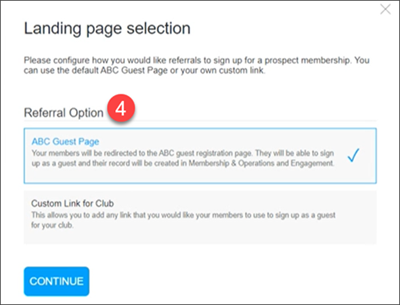
- On the Mobile Banner Creation tab:
- If you selected Custom Link for Club in the previous step, you can enter your URL in the Custom Link field.
- Collect member ID – Check this box to enable the referral connection to Membership & Operations. Our system will add a referrerId query parameter to your custom URL (for example, www.yourgymwebsite.com?referrerId=12345). Ensure your website can capture and use this parameter to link referrers and referees.
See Capturing the Referring Member's ID for more details on how to create this connection.
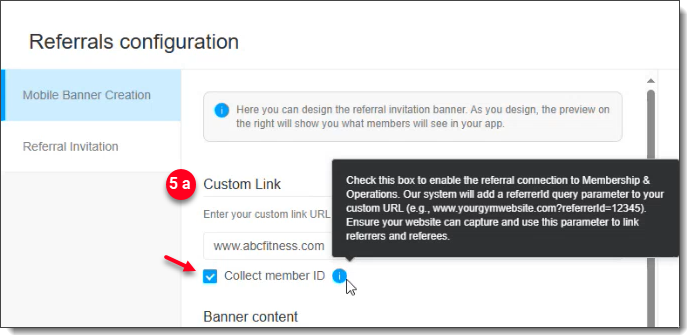
- In the Banner content field, enter your message title that will be displayed in your member's mobile app. You may enter up to two lines of text with a maximum of 60 characters.
The information in the banner example is automatically updated as you type banner content, choose a banner image, or change the button text.
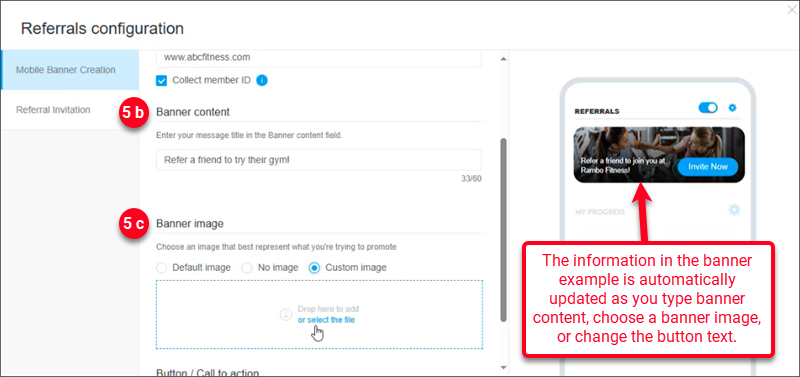
- In the Banner image section, select one of the following options:
- Default image – The system will apply a standard image to the banner.
- No image – The banner will be displayed without a background image.
- Custom image – You can upload an image within the following criteria: image size = up to 5 MB; image format = .png, jpg, or .jpeg; image dimensions = 271x100 px.
If you choose to upload an image, you will be able to resize it and then crop and upload the image.
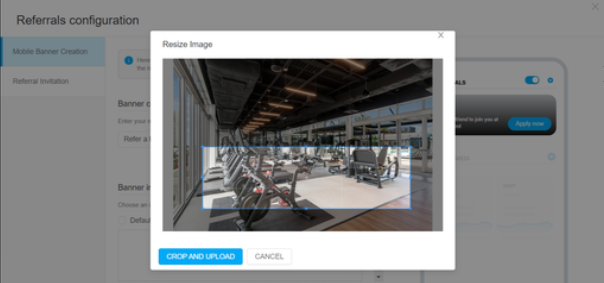
Once uploaded, you can change the image by clicking Replace Thumbnail.
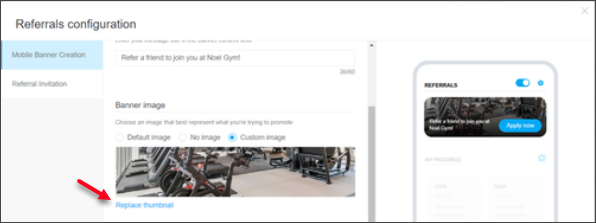
- In the Button / Call to action field, enter the button text. You may enter from 1 to 18 characters.
- Click SAVE AND CONTINUE.
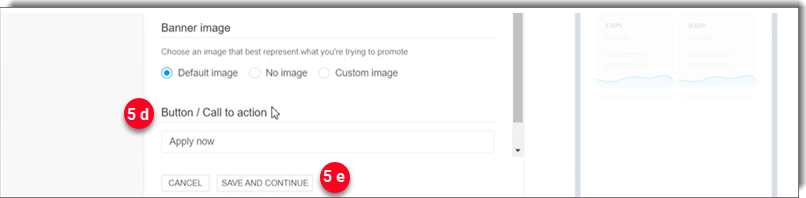
- On the Referral Invitation tab:
- Enter your invitation in the Message content field. You may enter up to two lines of text with a maximum of 150 characters. This will be the message that members send to their referrals.
- Click SAVE AND SUBMIT.
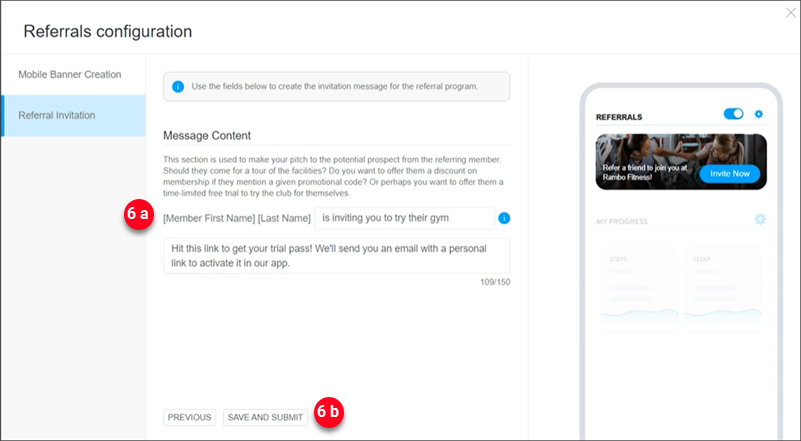
Once you have saved and submitted your changes, the message, "Referrals configuration updated" will appear at the bottom of the page.
In the REFERRAL section under Customize app layout you can turn on the toggle switch  to show this feature in the app. If the toggle switch is turned off, the Referral feature will be hidden for the members.
to show this feature in the app. If the toggle switch is turned off, the Referral feature will be hidden for the members.
Selecting the gear icon  allows you to edit referral configuration. For example, if changes are needed you can switch the toggle to the OFF position and then click the gear icon to edit the referral configuration. When finished, you can set the toggle switch back to the ON position.
allows you to edit referral configuration. For example, if changes are needed you can switch the toggle to the OFF position and then click the gear icon to edit the referral configuration. When finished, you can set the toggle switch back to the ON position.
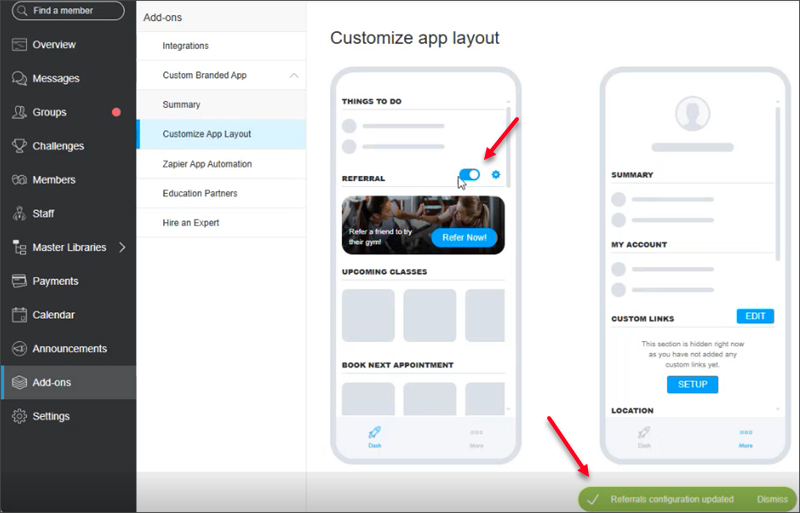
Capturing the Referring Member's ID
By selecting the Collect member ID check box, our system will add the referrerId query parameter to your custom URL (for example, www.yourgymwebsite.com?referrerId=8ca7fa67611d4ac695d6bbb23b207ba5).
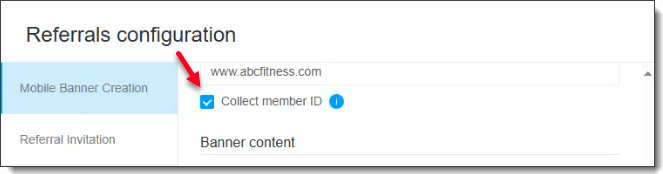
Make sure to capture this referrerId and pass it in the prospect creation EAPI endpoint to create a link between the referring member (referrer) and newly joined prospect (referee) in M&O/DataTrak.
EAPI endpoint: POST /rest/{ClubNumber}/prospects
The following is an example of the API request body with the referrerId parameter.
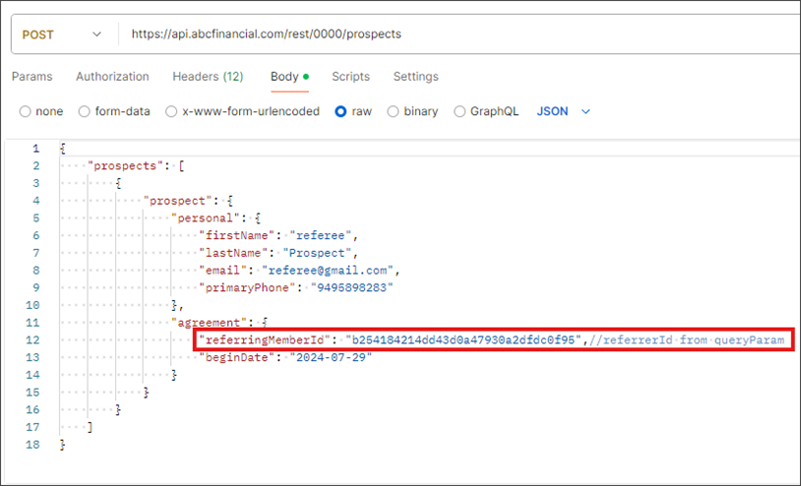
CURL:
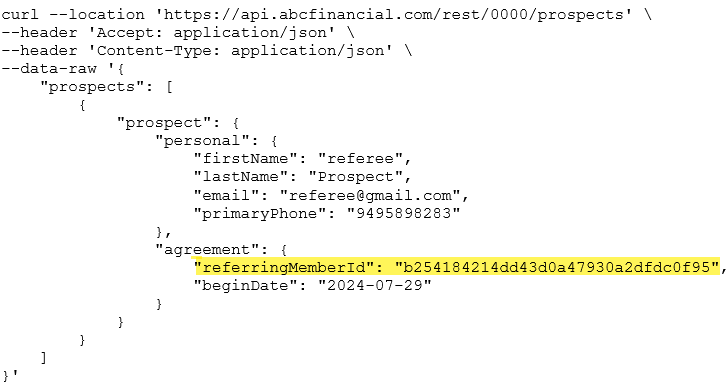
Sending a Referral from the App
Members can use their mobile app to send a referral link inviting family and friends to join the club.
To send a referral:
|
|
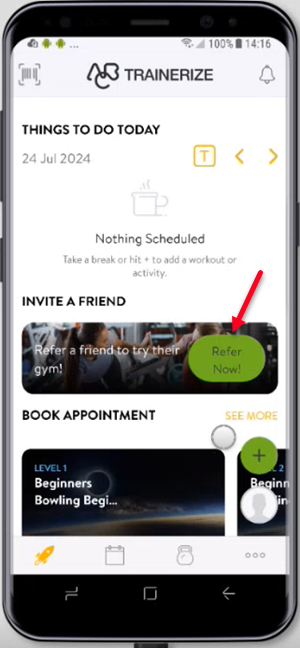
|
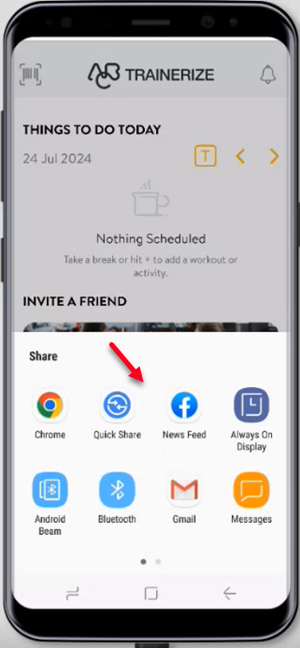
|
|
|
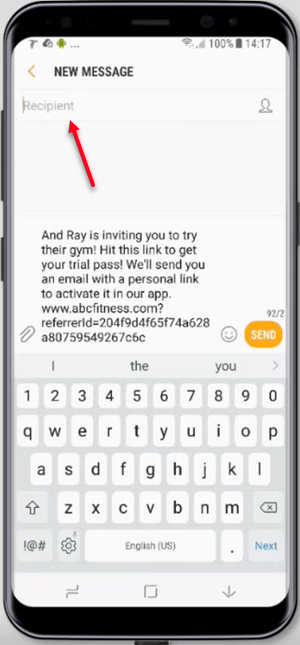
|
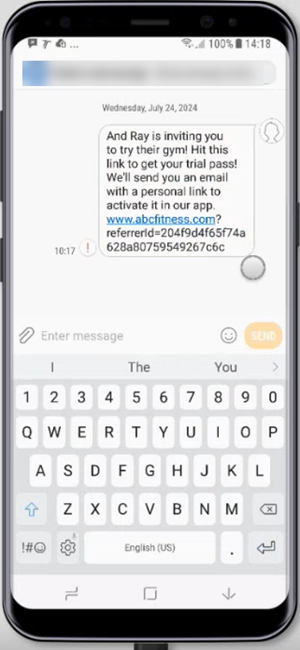
|
- The system will pull the data of the member's current club and direct the referred individual to the guest signup page for the same club.
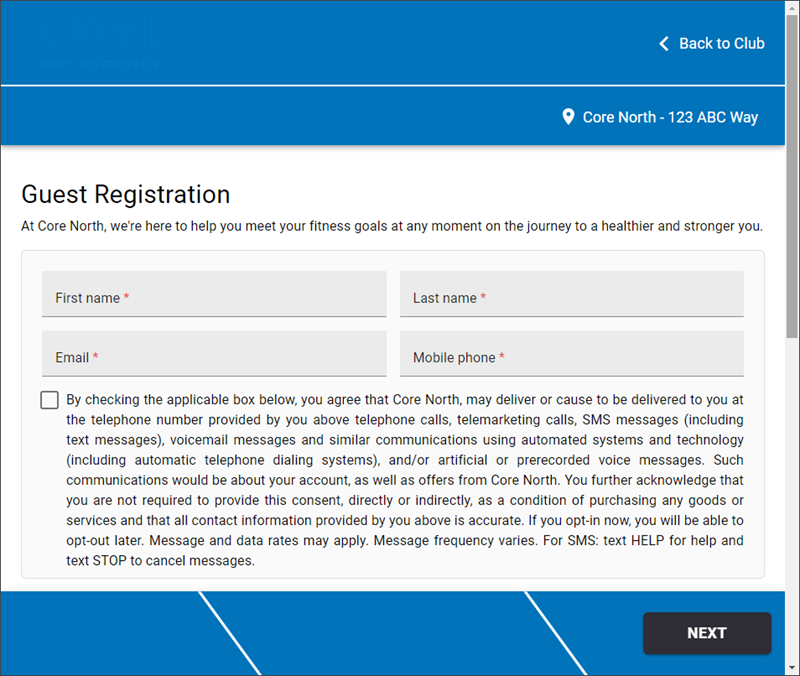
Tracking Referrals in M&O/DataTrak
If a referral signed up for a trial membership, you can view referral information in M&O/DataTrak.
Prospect Referred By
On the prospect's Agreement page in the Miscellaneous section, the full name of the referring member is listed next to the Referred By field. In the following example, prospect Anthony Majors was referred by club member Fred Warren.
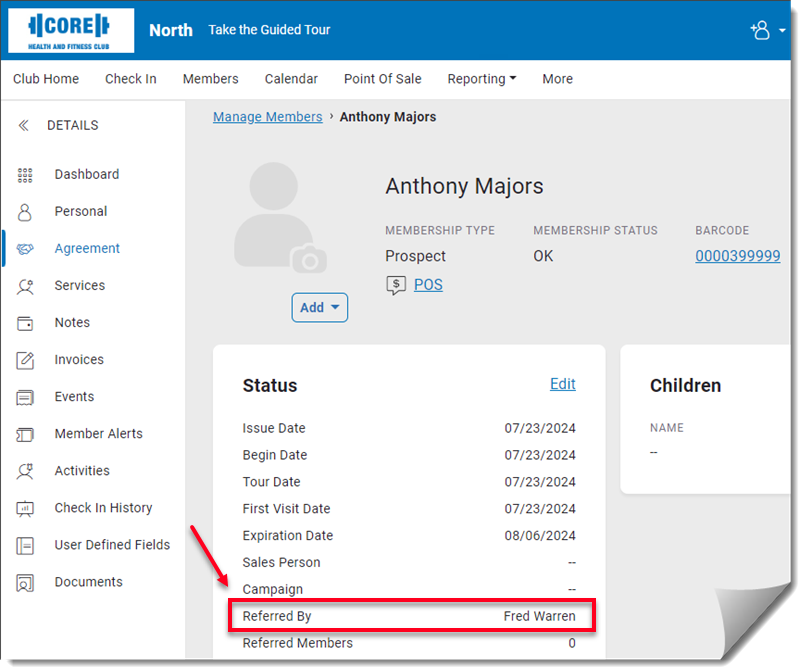
Member Referrals
On a member's Agreement page, you can view their referrals if any. The Referred Members link indicates the number of referrals by this member as shown below.
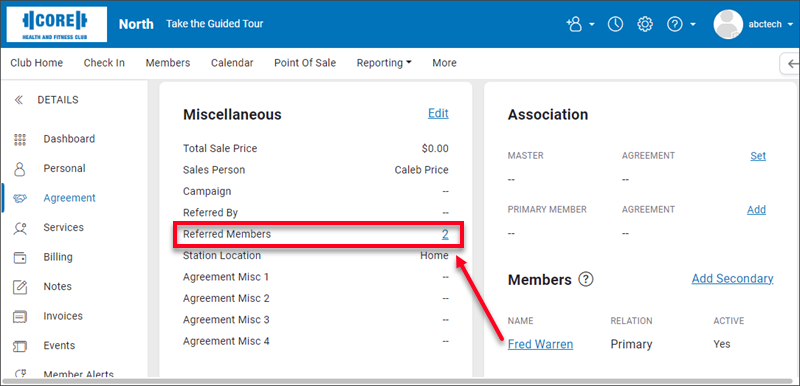
When you click the Referred Members number link, a pop-up with the list of Referred Members is displayed. In the following example, member Fred Warren referred two individuals: Angela Warren and Anthony Majors.