Custom Interval
Custom Interval recurring services are similar to Fixed Interval, but you can set the service amounts and costs to be different on each invoice.
The following table illustrates a variety of Custom Interval draft options:
| Month | Sessions per Draft (2x month draft) | Sessions per Draft (1x month draft) | Sessions per Week/Month | Sessions per Month |
|---|---|---|---|---|
|
Month 1 |
4 sessions per draft For example: |
8 sessions per draft |
2 sessions per week |
8 sessions per month |
|
Month 2 |
Same as month 1 |
Same as month 1 |
Same as month 1 |
Same as month 1 |
|
Months 3-5 |
2 sessions per draft |
4 sessions per draft |
1 session per week |
4 sessions per month |
|
Months 6-10 |
1 session per draft |
2 sessions per draft |
2 sessions per month |
2 sessions per month |
|
Months 11-12 |
0 sessions for 1st draft and 1 session for 2nd draft |
1 session per draft |
1 session per month |
1 session per month |
Use the instructions in the Create Recurring Services section to complete the first page (General - Step 1) of the recurring services wizard.
Use the following instructions to complete the second page (Purchase - Step 2) of the recurring services wizard.
To complete the Custom Interval purchase section
- In the Billing section, click the Unit Price link to edit this amount if desired.
- Select the Total Service Quantity: 1 to 200.
- The Extended Price is the unit price multiplied by the service quantity. Click the link to edit this amount if desired.
The extended price for today must be equal to or greater than the calculated discount.
- In the Invoice Setup section, select the billing Frequency: Monthly, Twice Monthly, Weekly, Every Other Week, Every 3 Weeks, or Quarterly.
- Select the number of Invoices to bill: you can select the number of invoices from 2 to enough invoices to reach three years based on the frequency.
- Select the First Billing Date.
The first billing date will initially default as follows based on the frequency.
- Monthly frequency will default to one month from today.
- Twice Monthly frequency will default to one month from today.
- Weekly frequency will default to one week from today.
- Every other week frequency will default to two weeks from today.
- Every three weeks frequency will default to three weeks from today.
- Quarterly frequency will default to three months from today.
- If the billing frequency is Twice Monthly, select the Additional Day of Month: 1 to 31.
- In the Invoice Schedule section
- For the Service Quantity, do one of the following:
- Click Split Services Evenly to evenly distribute services to each invoice.
- Enter the service quantity for each invoice.
- For the Service Amount, do one of the following:
- Click Split Payments Evenly to evenly distribute the service total to each invoice.
- Enter different amounts for each invoice.
The Unallocated Services and Unallocated Balance should be reduced to zero once you have entered service quantities and service amounts for all invoices.
- Click Next.
- In the Auto Renew section, set Auto Renew to Yes if you wish to have the recurring service plan Auto Renew (the default is No).
If Auto Renew is set to Yes, then after the last invoice is dropped the term will change to Auto Renew to Open.
- Select the Service Quantity.
- Select the Discount.
- Have the member review and sign the agreement if applicable.
- Click Finish.
What happens when you click Finish will depend on the recurring services Auto Buy setting on the Edit Club page:
- If Auto Buy is set to Yes, the Point Of Sale page will appear with that member and service already selected.
- If Auto Buy is set to No, the Manage Recurring Services page will appear.
For more information about the Auto Buy option, see Step 6 of Recurring Services Club Options.
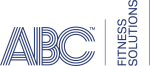 © 2024 ABC Fitness Solutions, LLC.
© 2024 ABC Fitness Solutions, LLC.