Using Rules to Filter and Highlight
You can set rules to identify a subset of the information in an Active Report. You can then use the rules to highlight the rows that fit the rules, or you can filter, or hide, rows that do not fit the rules.
Filters affect other activities, such as charts and calculations, that you perform on the report.
When you filter data, you're applying the filter to the data included in the report. If you need data for a different timeframe, club, or cycle, you may need to run the report again using different options.
For more information on using rules to filter and highlight information in an Active Report, see the following sections.
- Understanding Rules
- Highlighting Rows
- Filtering Rows
- Hiding Filter Criteria
- Making Complex Filters
- Removing Filters and Highlighting
Understanding Rules
Rules compare the actual contents of a field or column in the row to the desired outcome. Filter rules use operators to compare data to criteria you set.
Comparisons take the following form: Fieldname Operator Criteria.
For operators that make comparisons that are larger, smaller, or between with text information, CRS sorts in alphabetical order. (For more information, see Filter Operators.)
Highlighting Rows
You can use the rules you have set up to highlight rows that fit those rules.
Highlighting does not hide rows, but filtering does.
Here is an example of a report that uses rules to highlight rows where the Mode is Bank Draft, but still shows all of the rows on the report.
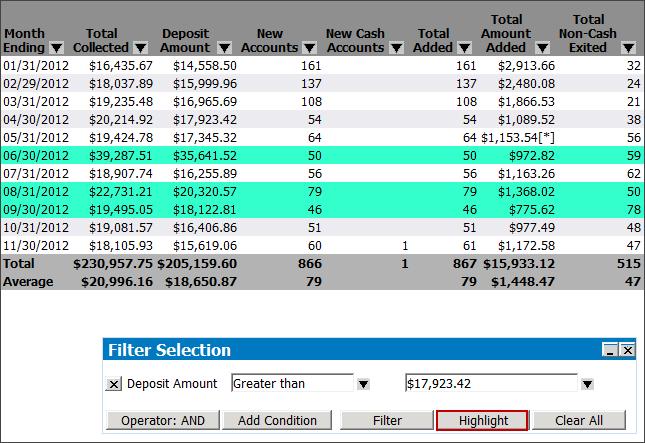
Use the following instructions to highlight rows.
To highlight rows:
- Click the arrow on the right of the column name you wish to highlight.
- Click Filter.
- Select the operator to use. When the Filter Selection box opens, you can change the operator there if necessary.
- Type or select the value you want to use.
- To select more than one value, hold down the Ctrl key when you click each value.
- The Filter Selection box shows an asterisk next to the value when you have multiple values selected.
- Click Highlight.
Filtering Rows
Filtering allows you to hide rows that do not fit the rules you have set up.
Here is an example of a report that uses filter rules to only show rows that have Bank Draft as the Mode.
When a filter is in place, the Pagination Bar at the top of the Active Report shows the number of rows from the original report that are currently in use.
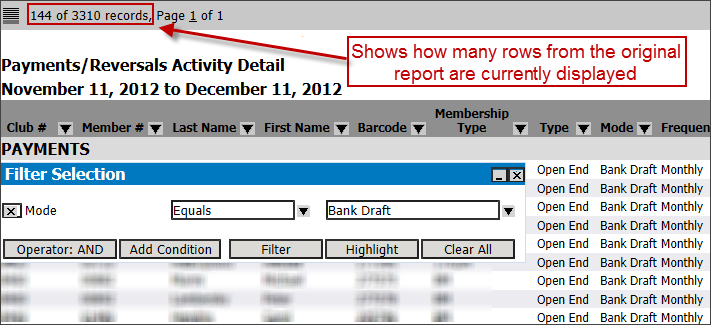
Use the following instructions to filter rows.
To filter rows:
- Click the arrow on the right of the column name on which you wish to filter.
- Click Filter.
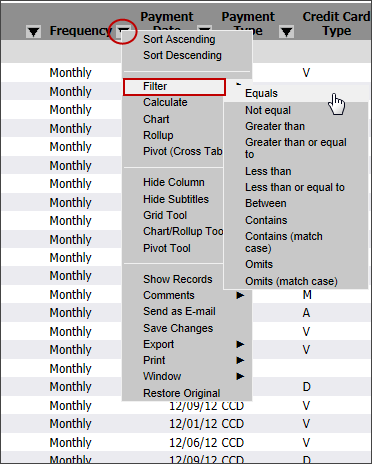
- Select the operator to use. When the Filter Selection box opens, you can change the operator there if necessary.
- Type or select the value you want to use.
- To select more than one value, hold down the Ctrl key when you click each value.
- The Filter Selection box shows an asterisk next to the value when you have multiple values selected.
- Click Filter.
Hiding Filter Criteria
You can hide the Filter Selection box while still maintaining your filter.
To hide the filter selection box:
- Click the Minimize button.
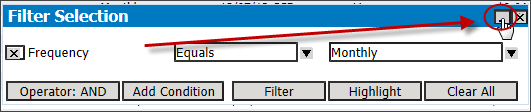
- The report hides the box, but adds a Filter Selection button at the bottom of the report.
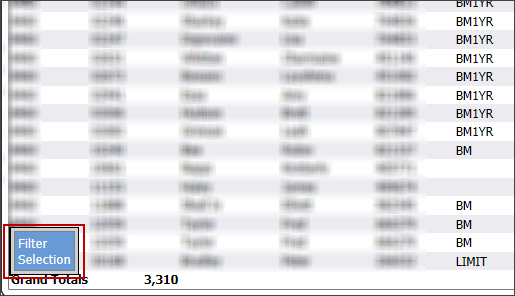
- Click the Filter Selection button to show the full filter box.
Making Complex Filters
Use the Add Condition button to add additional rules for your filter.
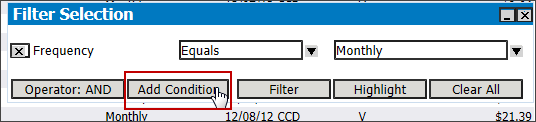
Removing Filters and Highlighting
You can remove filters and highlighting in one of two ways.
To remove filters and highlighting, do one of the following.
- Click the close button in the Filter Selection box.

- Click the Clear All button.
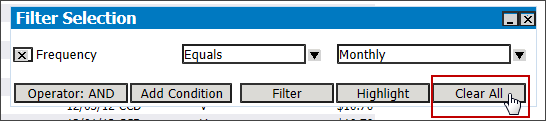
The report removes the filter and removes the Filter Selection box.