Account Reconciliation
Report Overview
The Account Reconciliation report compares the number of accounts at the beginning of the month to the number of accounts at the end of the month. It displays accounts with a positive impact (such as new accounts) or a negative impact (such as cancelled accounts). New accounts include new paid-in-full accounts.
This is a net impact report—it pulls and counts only the last status of the month. Use this report to see the net impact of changes to your membership base. Only members with a net positive or net negative impact will appear on the report.
To view all changes regardless of net impact, use the Agreement Entry/Exit Totals report.
To be included in the report, an account must have a different status at month end than it did on the beginning of the month. The report classifies the status (and therefore the account) as having a positive impact or a negative impact. The difference between the positive and the negative impact is the Net of Impact.
In cases where a member has multiple status changes during the month, the report will only show the final status and net impact. For example, if a member:
- Signed up, cancelled, and then reinstated the account in the same month, the report will only show the final status of Reinstated from Cancelled (positive net impact).
- Cancelled their account, reinstated it, and then cancelled again during the same month, the report will show the account as Cancelled Account (negative net impact).
- Signed up and then cancelled the agreement in the same month, the account will not appear in the report because it did not impact the business month over month (no net impact).
When to Use this Report
Use the Account Reconciliation Report to:
- Understand the way in which the number of accounts at your club changed for a month.
- View information about individual accounts included in the report.
Please note that the Account Reconciliation report compares the different explanations for positive and negative impact. Use the Attrition report to compare months to one another.
Do not use this report to reconcile the totals of end-of-month summary reports in the Account Detail tab. Only use this report to explain why the number of accounts changed during a month.
Sort by Date or Club
You can sort the Summary Report by date or by club.
Data is available beginning January 1, 2015.
The following is an example of the Sort By drop-down menu on the parameters page.
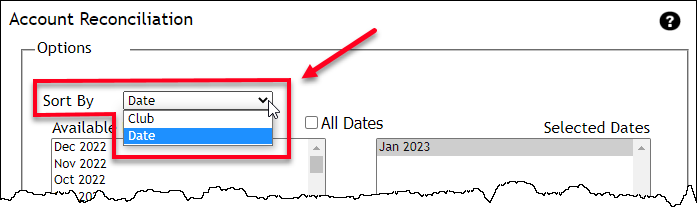
Filter by Member Types
You can filter the data by member types. This filter will be applied to the information in the MONTHLY RECONCILIATION section (Positive Impact and Negative Impact) of the Summary report. Drill-down reports will also limit data to the selected membership types.
The ACCOUNT SUMMARY section of the Summary report does not filter the data based on the member types you selected. It displays the total number of active accounts and active members across all membership types.
On the parameters page:
- Select to Include or Exclude the selected member types.
- Select the All Types check box to filter by all member types, or move individual member types to the Selected Types box.
The following is an example of the member types filter on the parameters page.
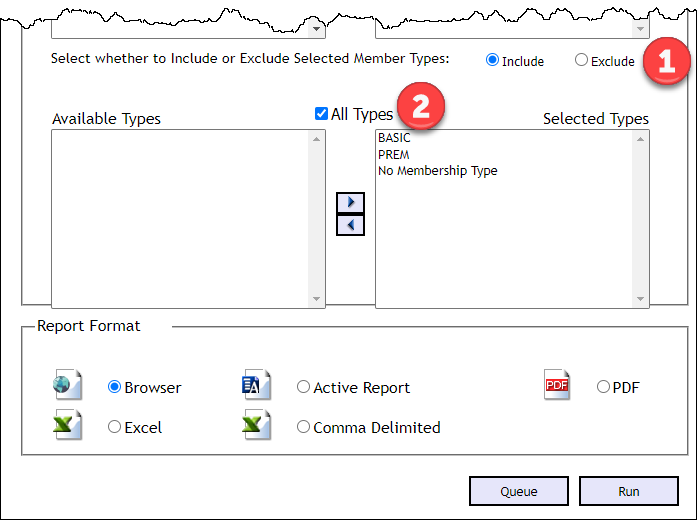
Report Examples
The following are examples of the summary and drill-down (detail) reports.
Summary Report
The Summary Report contains the ACCOUNT SUMMARY and MONTHLY RECONCILIATION sections.
- The ACCOUNT SUMMARY section:
- Is not historical; it represents live data at the time the report is run.
- Does not filter the data based on the member types you selected. It displays the total number of active accounts and active members across all membership types.
- The MONTHLY RECONCILIATION section:
- Contains the Positive Impact and Negative Impact sub-sections.
- Does filter the data based on the selected member types. (Drill-down reports will also limit data to the selected member types.)
Sorted by Date
An example of the Summary Report sorted by Date is shown below.
Drill-down reports are not available when All Dates is selected. You must select a specific month from the drop-down list to access detailed reports for that month.
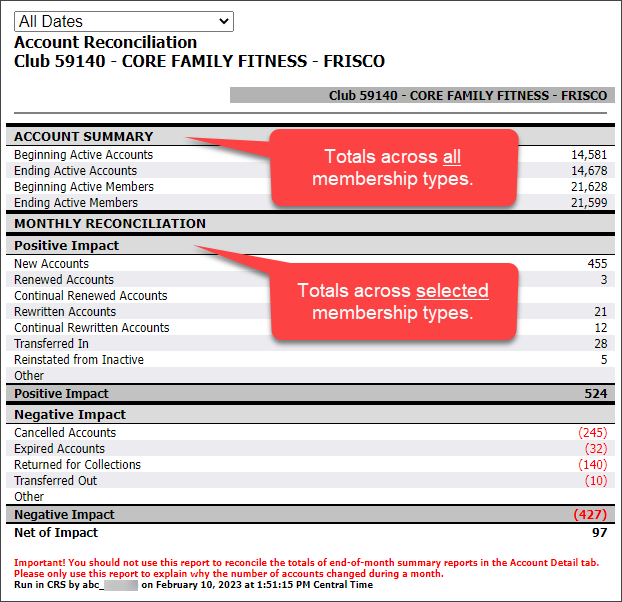
Sorted by Club
Here is an example of the Summary Report sorted by Club.
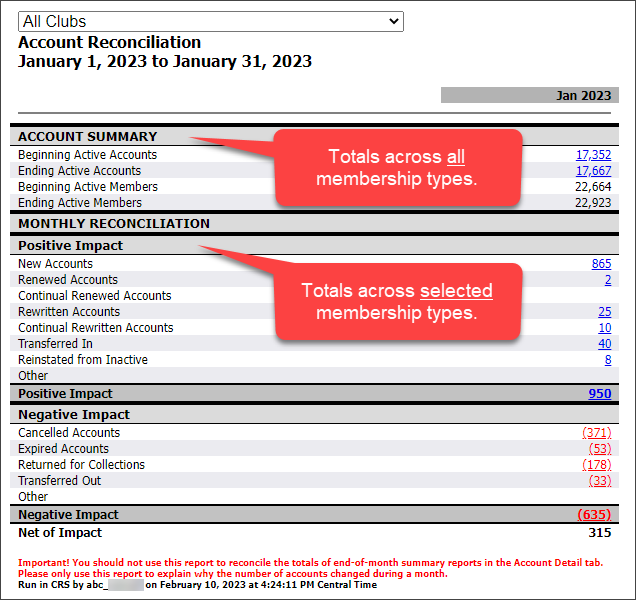
Drill-down Reports
The Account Reconciliation report includes many drill-down report options. View reports detailing all accounts with either positive or negative impact by clicking the Positive Impact or Negative Impact total amount link. You may also view specific information by category. Each category contributing to positive or negative impact is formatted as a hyperlink, leading to a member-level detail report.
If you filtered the report by member type, drill-down reports will also limit data to the selected types.
An example of the Active Account Detail report is shown below.

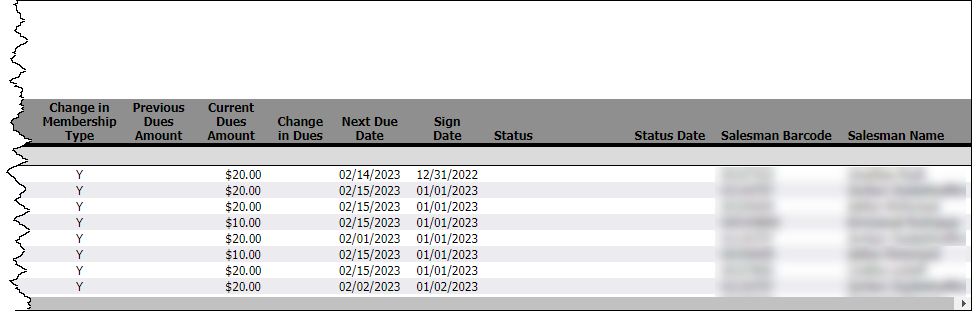
Best Practices
Send all of your agreements to ABC Fitness in order to:
- Increase the power of your CRS reports.
- Make sure you have the most complete data available when you use CRS to analyze account changes.
- Avoid having accounts in DataTrak that aren't included in CRS attrition calculations and counts.