Updated Point of Sale
We have updated the Point of Sale page to simplify and speed up transaction processes.
For more information on the Point of Sale page, see Using the POS Page.
Member Information
As before, you can search for and add a member using the Member Search function in the top-left corner of the POS page. For more information, see Add a Member to POS.
Now, when a member has been added, you can click the drop-down arrow to expand or collapse the member's information pane. This information includes the member's club account information, email address, and more.
The following is an example in which a member has been added and the Member pane is collapsed.
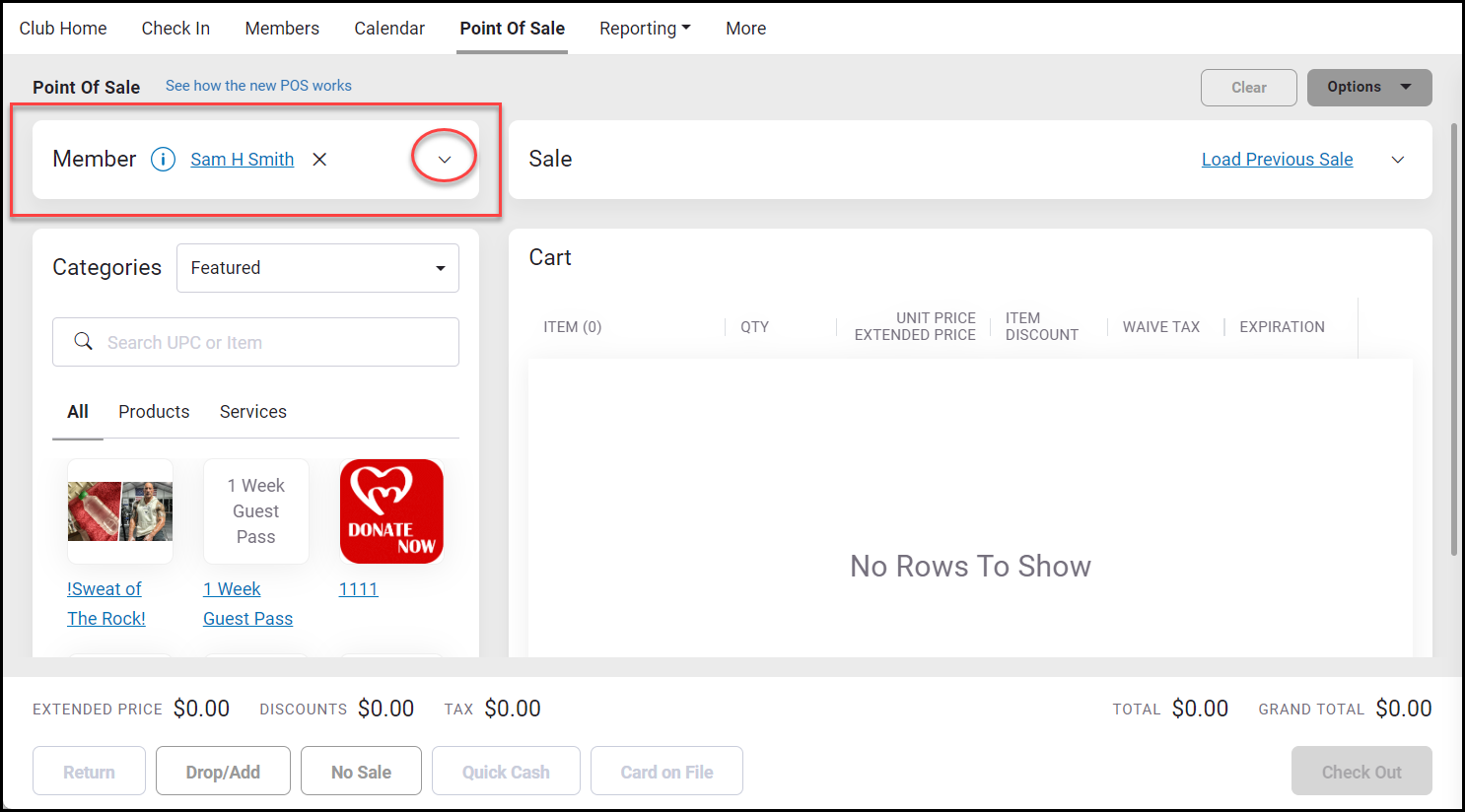
The following is an example in which a member has been added and the Member pane is expanded.
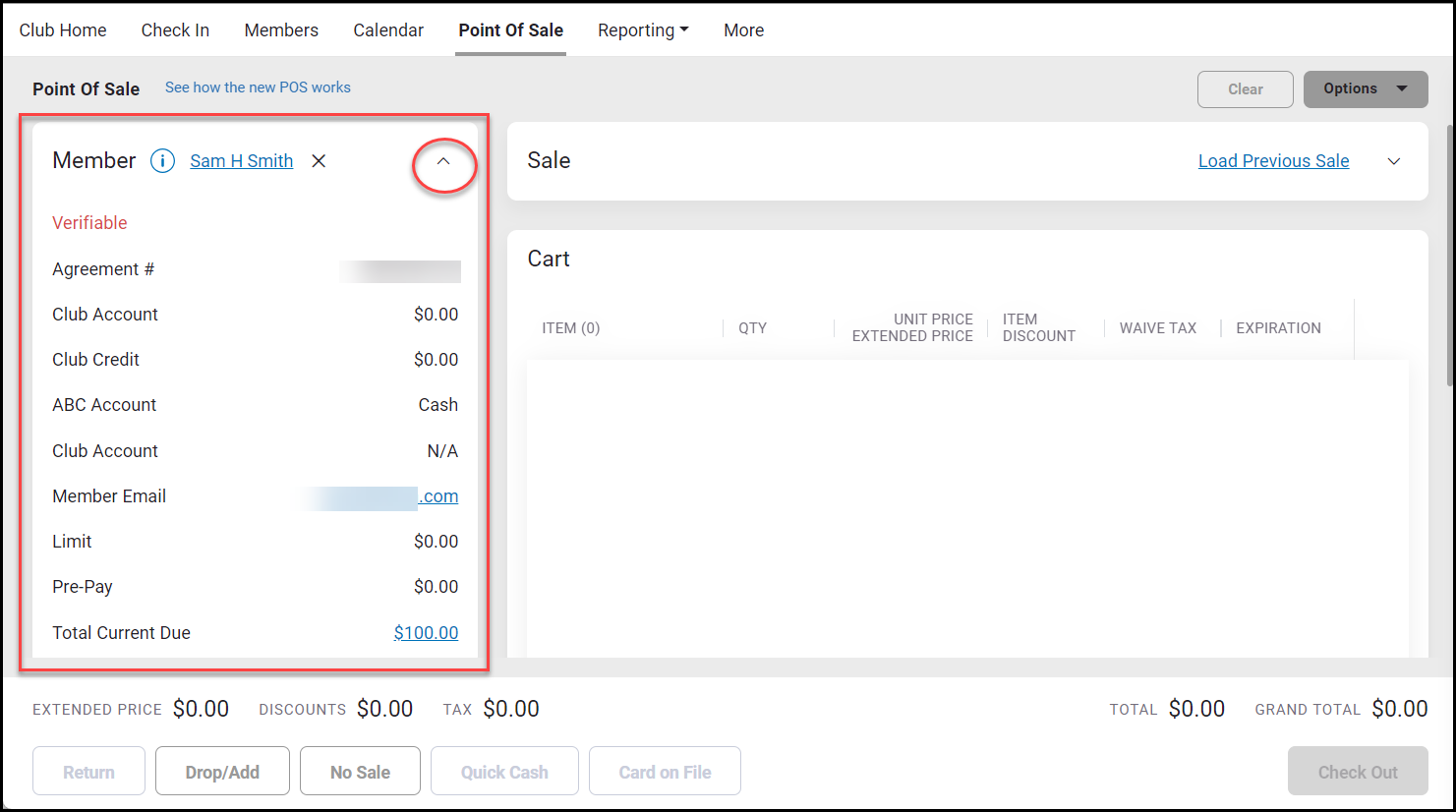
When you collapse the Member pane, the Categories pane will move up, reducing your need to scroll on this page.
Categories
We have moved the Categories pane, which includes item search, to the left side of the page to make it easier for you to locate products and services. The Categories drop-down menu on the POS page allows you to filter inventory items by Category. By default, the Featured category appears when POS opens.
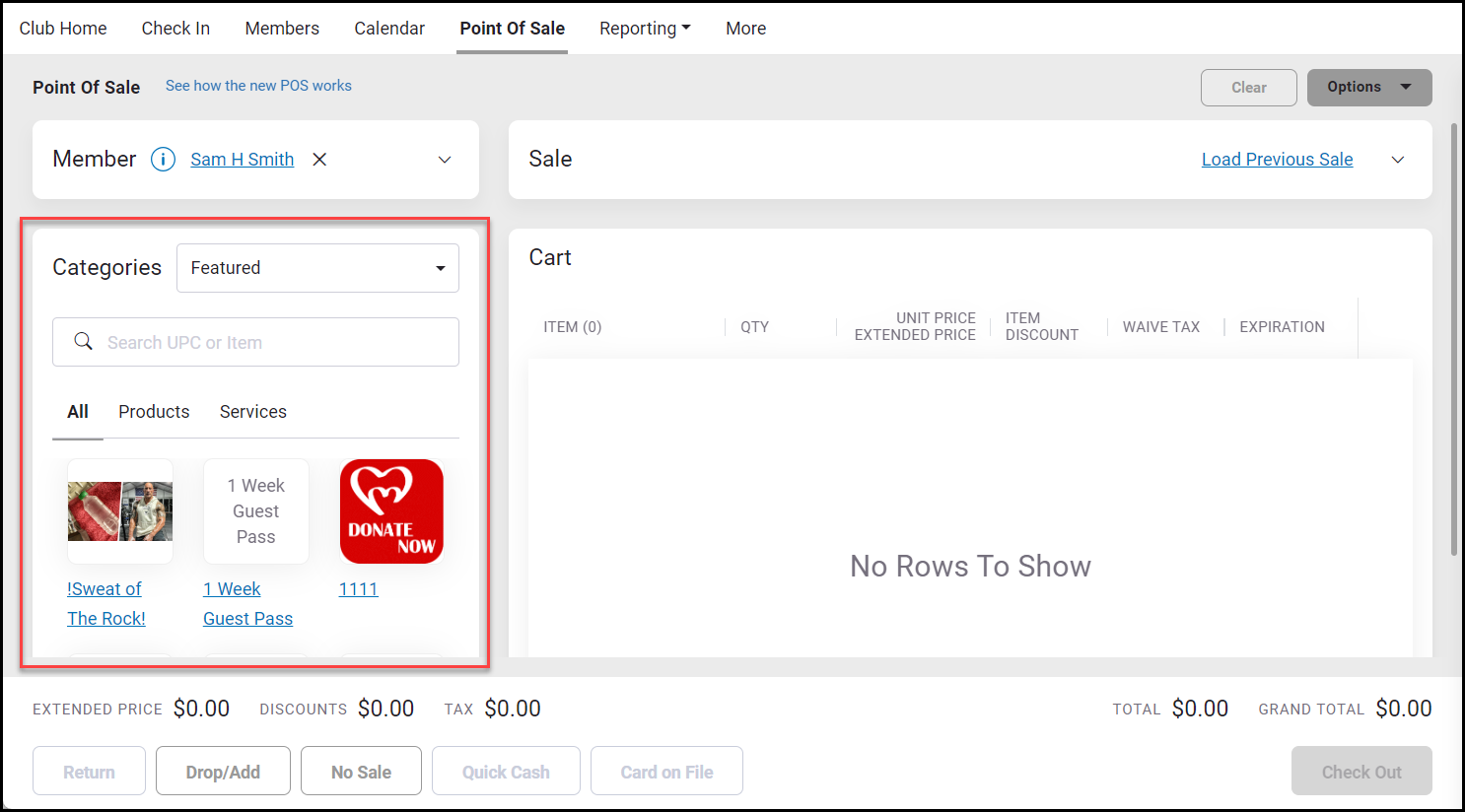
When you select a category, all products and services in that category will be listed below. View the category's products or services by clicking the respective tab, or click the All tab to view all products and services together.
Alternatively, you can enter the item name or UPC in the search bar to locate it in the selected category.
Click any listed item to add it to the Cart.
For more information, see Inventory Categories.
Sale
We have moved the Sale pane to the top of the page. Use this pane if you want to do one of the following:
- Open the Find Receipt dialog to perform a return or refund by clicking Load Previous Sale
- Provide an Invoice Discount on the current transaction
- Waive Tax on the current transaction
Click the drop-down arrow to expand or collapse the Sale pane. An example is shown below.
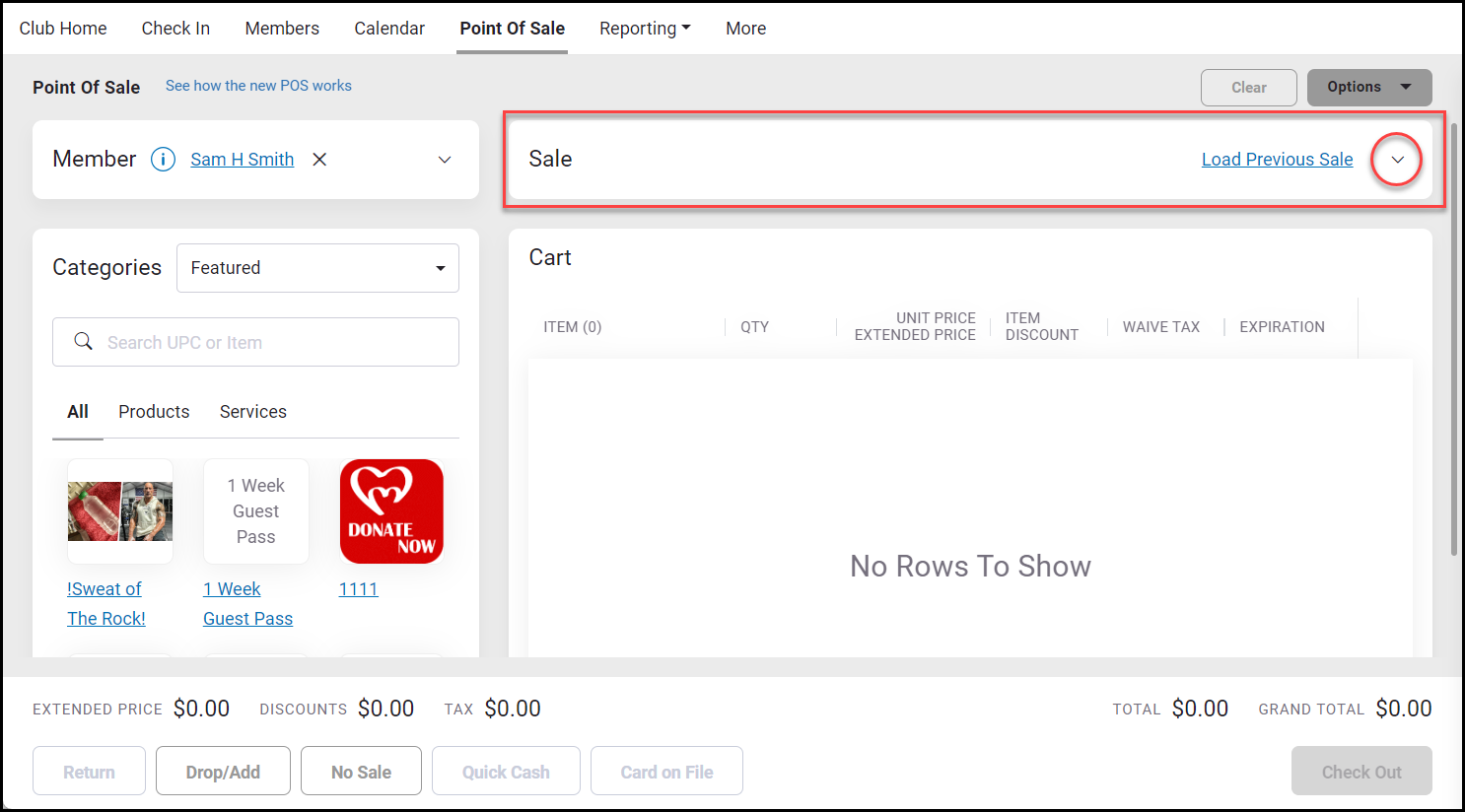
When the Sale pane is expanded, the Cart pane below will move so both can be easily viewed. An example is shown below. After you make changes to the Sale pane, you can collapse it to view the rest of the page more easily.
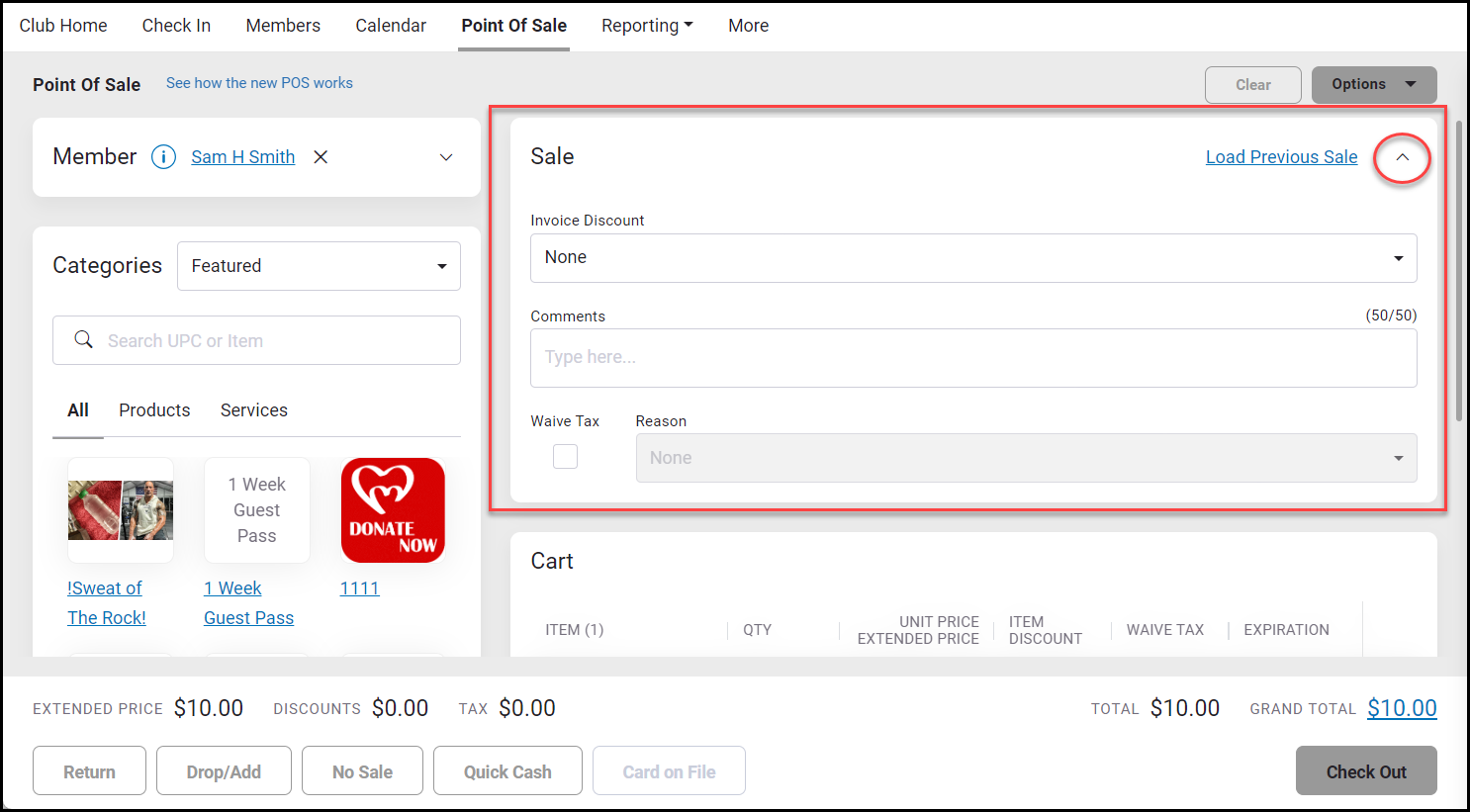
Cart
We have moved the Cart pane to the center of the page, making it easier for you to view the details of the items that have been added.
Cart Summary
The Cart Summary pane is locked to the bottom of the page, and will update immediately when any changes are made to the cart. This pane displays the extended price, discounts, tax, total, and grand total for the items currently in the cart.