Color Scheme
The Manage Color Schemes page (Settings>Settings>Color Schemes) lists the available color schemes to choose from.
To be applied to the interface, a color scheme must be assigned to a brand, and that brand must be assigned to the company.
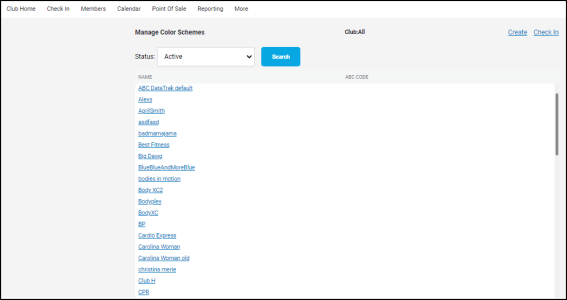
Create or Edit a Color Scheme
To create a new color scheme or edit an existing color scheme:
- Navigate to Settings>Settings>Color Schemes.
- Select an existing color scheme or click Create.
- Provide a Color Scheme Name.
- In the DataTrak section, select the colors you want to display for pages that have not yet been restyled or reskinned.
- If needed, select the colors for Online Enrollment Foreground and Online Enrollment Background for MYiCLUBonline.
- Select a Primary and Secondary color from the Enhanced DataTrak GUI section. This color will be applied to all restyled and reskinned pages.
- Click Save.
You can now assign the color scheme to a brand, which can be applied in Company Settings.
How to Assign Colors
Each component of the Membership and Operations interface that can be recolored is listed in the DataTrak and Enhanced DataTrak UI menus.
To change a component color, click the currently assigned color. 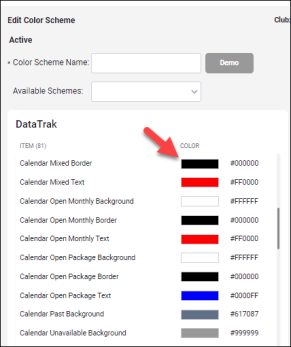
In the dialog box, select a color from the grid or enter that color's hex key and click Use Hex Value.
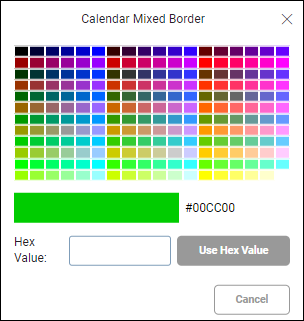
The selected color will be assigned to the component.